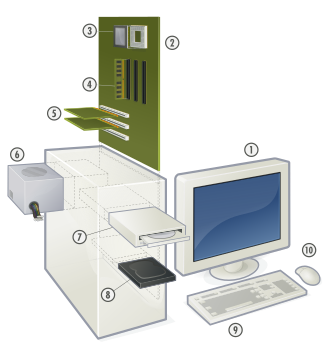Al hablar de software nos referimos a los programas de una computadora, los cuales son elementos intangibles por que hay diferencia de los componentes de hardware- como un teclado o una lectora de CD- no son físicos.
De acuerdo a su funcionalidad o a las prestaciones que brinde al software se lo puede clasificar en:
Software de base:
Son los programas básicos necesarios para que una computadora funcione.
El sistema operativo es un ejemplo de este tipo de software.
Software de aplicación:
Son programas que ayudan al usuario a realizar una determinada tarea, como un procesador de texto o una planilla de cálculo.
Software de desarrollo:
Son programas que ayudan a los desarrolladores de software, analista y programadores, a crear software de base, de aplicación u otros programas de desarrollo.
Creación de programas (desarrollo de software):
Los programas son escritos por personas que tienen como profesión el desarrollo de soluciones informáticas.
Un equipo de desarrollo puede estar integrado por:
Líder del proyecto:
Es el encargado de cumplir con los requisitos del cliente y que todo se desarrolle en tiempo y forma. Es la autoridad más alta del equipo.
Analista de sistemas:
El analista se encarga de desarrollar soluciones, en papel, para los problemas que originan el desarrollo.
Programador:
El programador es la persona que traduce las soluciones que aporta el analista aun código fuentes, que luego tomara la forma definitiva de un programa.
Software a medida y software en serie o “enlatado”:
Cuando una empresa o un programador diseña un programa por expreso pedido de un usuario o cliente, se dice que el software esta hecho a medida, por que al escribir el programa el autor ha tenido en cuenta los problemas específicos de la persona que le pidió el producto.
El software a medida puede ser modificado a pedido del usuario todas las veces que sea necesario. El programa se puede adaptar al usuario.
En cambio, cuando el programa es diseñado para cualquier usuario en general sin tener en cuenta problemas particulares, se dice que el software es en serie o enlatado.
Este tipo de programas no permite que el usuario lo pueda modificar de acuerdo a sus necesidades, solo puede utilizarlo tal cual lo adquiere. El usuario se puede adaptar al programa.
Lenguajes de programación:
Los lenguajes y programación permiten escribir código fuente siguiendo ciertas normas sintácticas y semánticas de acuerdo al lenguaje elegido por el programador.
El programador elije el lenguaje a emplear de acuerdo a sus conocimientos y al tipo de programa que deba desarrollar.
Sistemas operativos:
¿Por qué es necesario un sistema operativo en el equipo?
Un sistema operativo (SO) es un conjunto de programas que se encarga de gestionar y administrar eficientemente los recursos físicos (hardware) y no físicos (software) del dispositivo donde se encuentra instalado, por ejemplo: una computadora.
Esto significa que el so se asegura que las partes de la computadora funcione correctamente y se puedan comunicar entre si.
También permite que el usuario logre interactuar con la PC mediante dispositivos como el Mouse o el teclado.
En cuanto a los programas, el so brinda un entorno seguro para que las aplicaciones puedan ejecutarse sin interferir unas con otras.
Debido a que una computadora cuando arranca, necesita tener instalado un so para poder prestar todos sus servicios, a este tipo de software se lo denomina software de base.
El software de base es necesario en cualquier dispositivo que deba controlar la entrada y salida de datos, por lo tanto las PC no son las únicas que lo necesitan.
Clasificación de los sistemas operativos:
De acuerdo a la gestión y soporte de usuarios:
Monousuario: El so permite que los usuarios puedan ejecutar sus programas y tareas desde distintas computadoras. El so se encarga de evitar cualquier conflicto entre las tareas ejecutadas por los distintos usuarios, sin que se pierda información o se produzcan errores por concurrencia.
De acuerdo a la gestión de tareas:
Monotarea: El so ejecuta una tarea y no puede procesar otra solicitud del usuario hasta que concluya con las tareas que se encuentra en curso.
Multitarea: Un so es multitarea cuando tiene la capacidad de poder ejecutar muchas tareas en forma simultanea.
Orígenes del sistema operativo DOS:
Dos es la abreviatura de Disk Operating System (sistema operativo de disco), y hasta hace unos años era el sistema operativo que tenían instalado las PC. Algunas de las versiones que se encontraban en el mercado eran:
PC-DOS de la empresa IBM.
MS-DOS de la empresa Microsoft.
DR-DOS de la empresa DIGITAL.
El Dos es un sistema operativo con una interfaz de consola o línea de comando por que carece de interfaz grafica. Para realizar distintas tareas se debe escribir un determinado comando con sus respectivos parámetros para que el interprete de comandos del so los ejecute.
Organización de la información:
¿Dónde guardamos nuestra información?
Nuestra información se debe almacenar en algún dispositivo físico para poder recuperarla y modificarla todas las veces que lo consideremos necesario.
Estos dispositivos están organizados por letras:
Las más comunes son las siguientes:
· A: / Unidad de discos flexibles o disquetera.
· C: / Disco rígido.
· D: / Lectora o grabadora de CD.
Organizar la información mediante directorios:
Para poder organizar la información en nuestra PC la almacenamos agrupándola por temas o por asuntos de interés, dividiendo en comportamientos a la unidad de almacenamiento.
Al crear estos comportamientos tenemos que darle un nombre, en lo posible, que se relacione con el tipo de información que guardaremos allí.
Estos comportamientos se llaman directorios.
Archivos:
Un archivo es un lugar donde se guarda nuestra información quedando lista para ser utilizada en cualquier momento.
Los archivos se guardan en las unidades de almacenamiento y deben tener un nombre –como los directorios- y una extensión, para poder identificar a que tipo de aplicación corresponde.
Cuando hacemos un trabajo en la computadora necesitamos guardarlo para poder volver a utilizarlo n otro momento; debemos indicar que nombre le pondremos al archivo, para que el programa que estamos utilizando lo almacene con esa descripción en el lugar –unidad y directorio- que le indiquemos.
Es aconsejable asignarle a los archivos al igual que con los directorios que generemos un nombre que se relacione con el contenido para que luego sea más fácil identificarlos.
Si hicimos un letrero con el procesador de texto es mejor guardar el archivo como letrero.txt que “cualquier cosa txt” ya que cuando veamos el contenido del directorio veremos un listado por nombre de los archivos que hay allí.
Cada usuario, generan archivos con los utilitarios de la PC- procesador te texto, planilla de calculo, etc.- pero también cada programa que instalamos tiene distintos archivos, que guarda en el disco, y dentro de ellos se encuentran los datos necesarios para que pueda ejecutarse.
Introducción a MS-DOS:
Un comando es una orden que le damos a la PC para que realice una operación o tarea especifica.
El comando es una palabra, en idioma ingles, que se debe ingresar mediante el teclado, esta palabra esta relacionada con la tarea que deseamos ejecutar.
Además del nombre del comando a veces, y dependiendo del tipo de comando, se deben ingresar argumentos o parámetros para completar la información necesaria para ejecutar la tarea deseada.
El nombre del comando mas los parámetros conforman la sintaxis de un comando.
REN (Rename)
Cuando se necesita cambiar el nombre a un archivo se debe utilizar el comando REN.
Sintaxis: REN prueba.txt archi.old (y presionar ENTER)
En el ejemplo se cambia el nombre y la extensión del archivo prueba.txt a archi.old.
Comandos para trabajar con el disco ↓
FORMAT
Para formatear una unidad. Formatear significa inicializar y verificar el estado de la superficie del disco, esto hace perder toda la información que tenga la unidad en el momento de dar formato.
Cuidado al utilizar los comandos de este tipo, sea en dos o en cualquier otro so.
Sintaxis: FORMAT [Unidad][Opciones]
Para formatear el disco flexible debes escribir: FORMAT A: (y presionar ENTER)
Este tema se ve en detalle un poco más adelante en "Dar formato a un disquete" de la unidad "Windows® un sistema operativo con entorno gráfico".
Acerca de esta unidad
El programa Windows® es un software de base, con una interfaz gráfica que administra el uso de las diversas herramientas del equipo como lo son el hardware y el software -procesadores de texto, planillas de cálculo, gestores de bases de datos, juegos, etc.- y establece la comunicación entre la máquina y el usuario.
Una de las ventajas de un programa con interfaz gráfica es lo fácil que resulta para el usuario sin conocimientos previos, lograr los primeros pasos de su manejo, debido a las características que posee ya que simula una mesa de trabajo -el escritorio- donde aparecen las ventanas con información e iconos, que representan las aplicaciones que se pueden utilizar -programas o funciones-.
Mediante los contenidos desarrollados en esta unidad pretendemos que adquieras las destrezas básicas para trabajar con el sistema operativo, en particular, y con las aplicaciones que se ejecutan en su entorno, en general.
Presentación de Windows®
Versiones de Microsoft Windows®
Windows® es un so con un entorno gráfico que le permite al usuario usar la computadora de una manera mas fácil y amigable. Su nombre, Windows, es término del idioma inglés que significa ventanas y se debe a la forma de organizar la información en la pantalla.
Windows®, tiene una interfaz gráfica que permite que podamos interactuar con la PC mediante íconos, esto implica mayor facilidad para realizar las tareas y menos tiempo para poder aprender a utilizarlo. En cambio, con la interfaz de texto del dos para realizar distintas tareas, era necesario escribir instrucciones con parámetros desde la línea de comandos.
Si bien Windows® existe desde 1985 como interfaz gráfica, recién en su versión 3.0, lanzada en 1990, pudo imponerse y lograr que muchos usuarios y fabricantes de computadoras comiencen a instalarlo como sistema operativos en sus PC.
Por ese entonces la firma IBM® tenia un so con interfaz gráfica llamado OS/2® que era una opción alternativa a Windows®.
Con el pasar de los años y la sustancial mejora en el hardware -procesadores, memorias, etc.-. Windows® se ha ido actualizando constantemente, agregando nuevas funcionalidades para aprovechar las mejoras provenientes de la industria del hardware; con cada modificación realizada ha salido una nueva versión del programa.
Fue así como Windows® 3.11 aportó nuevas herramientas para el trabajo en red, Windows® 95 sacó partido de una tecnología llamada “Plug and Play” –por enchufar y usar- que implica que el so reconozca automáticamente ciertos dispositivos de hardware que se conectan a la computadora, como una impresora, sin necesidad de instalar ningún software controlador adicional.
Así sucesivamente aparecieron las versiones 98, Me, XP y Vista, todas con sustanciales mejoras en cuanto al manejo de datos, seguridad, Internet y multimedia.
El Mouse y Windows®
Como ya dijimos, el Mouse es un dispositivo que nos permite interactuar con los distintos elementos u objetos -iconos, ventanas, etc.-.
Sin embargo Windows® nos permite realizar casi la totalidad de la tarea con el teclado.
Entorno de trabajo homogéneo
Una de las ventajas del entorno gráfico de Windows® es que te servirá para poder esperar y utilizar otros programas como el procesador de texto o la planilla de cálculo.
Todo esto hace que cuando un usuario tenga que utilizar un programa que nunca usó, se encuentre con que hay tareas que ya conoce porque son las mismas que utilizó en otro programa o en el mismo Windows® y se ejecutan de la misma forma.
Trabajar con los elementos de la interfaz gráfica
Escritorio
El escritorio es la pantalla principal de Windows®. Tiene un fondo o papel tapiz y sobre él se encuentra los íconos de los programas o carpetas.
Íconos y objetos
Los íconos son gráficos que identifican con un dibujo y un nombre a los programas o carpetas. Es común referirnos a los íconos y a los demás elementos que forman parte de la interfaz gráfica, con el término objeto.
Íconos especiales
Existen íconos especiales como Mi PC y Papelera de reciclaje.
Mi PC permite acceder a propiedades, funciones del so y unidades de almacenamiento.
La Papelera de Reciclaje brinda la posibilidad de confirmar el borrado y eliminar la información definitivamente del disco rígido de la PC o recuperarla y enviarla a su posición original.
Seleccionar y abrir un elemento del escritorio
Para poder trabajar con un icono u objeto que se encuentre en el escritorio, o en cualquier ventana, primero es necesario seleccionarlo y luego abrirlo.
Para ver como se hace esto selecciona el ícono de Mi PC:
- Desplaza el puntero del mouse hasta el ícono de Mi PC.
- Haz clic sobre el ícono.
- Observa como el fondo del ícono de Mi PC se torna de color azul. Esto nos indica que un objeto se encuentra seleccionado.
- Ahora podemos presionar la tecla ENTER para abrir la ventana de Mi PC.
¿Como trabajar con el mouse?
Cuando decimos clic nos referimos a pulsar una vez el botón izquierdo del mouse.
El doble clic supone pulsar dos veces seguidas el botón izquierdo del mouse, generalmente los objetos se activan o se abren con un doble clic.
Clic derecho
Significa que se debe pulsar una vez el botón derecho del mouse, se utiliza para abrir un menú contextual con distintas opciones.
El clic sostenido implica presionar y mantener presionado el botón izquierdo del mouse.
Menú y menú contextual
Los menús son herramientas que existen en todos los programas con interfaz gráfica y se accede a ellos haciendo clic con el mouse o presionando la tecla ALT izq. Para elegir una opción del menú se hace clic sobre ella o se presiona ENTER.
Los menús contextuales: se llaman contextuales porque las opciones que presenta el menú depende del sitio en donde hagas el clic derecho.
Submenú
El botón de expansión, al lado de las opciones indica que al elegir ese ítem se desplegará un submenú con más opciones relacionadas.
Papel tapiz
El papel tapiz es el fondo que aparece en el escritorio, podemos cambiarlo haciendo lo siguiente:
- En el escritorio, clic derecho para que aparezca el menú contextual.
- Haz clic en Propiedades.
- En la pantalla que aparece, clic en la pestaña Escritorio.
- Debajo del ítem Fondo aparece una lista de los motivos que puedes seleccionar para tu Escritorio, cuando encuentres el fondo de tu agrado lo puedes seleccionar con un clic.
- Para confirmar el cambio debes hacer clic en el botón aceptar.
Barra de tareas y botón inicio
En la parte inferior del escritorio se encuentra la barra de tareas que muestra las aplicaciones que se están ejecutando, el botón Inicio y los íconos de notificación.
En la parte izquierda de la barra de tareas podemos ver el botón inicio; si hacemos clic en este botón se despliega un menú –lista de opciones- mediante el cual podemos acceder a todas las aplicaciones y opciones del so.
En la parte derecha de la barra de tareas podrás observar que hay programas ejecutándose, aunque nosotros no lo veamos en pantalla.
Ventanas
Una ventana es un objeto contenedor, si hacemos clic en el ícono de un programa, la ventana se abrirá para mostrar la interfaz de dicha aplicación.
Elementos de una ventana
Barra de título
Indica el nombre de la ventana, es decir el nombre de la aplicación o del documento que mantiene.
Botón minimizar
Lleva la ventana al tamaño de un ícono y la coloca en la barra de tareas.
Botón maximizar
Permite que el tamaño de la ventana ocupe toda la pantalla.
Botón restaurar
Regresa a la ventana el tamaño que tenía antes de ser maximizada o minimizada.
Botón cerrar
Al hacer clic con este botón, se cierra la ventana correspondiente.
Barra de desplazamiento
Las barras de desplazamientos permiten mover el contenido de la ventana para ver las partes ocultas.
Menú de control
Permite restaurar, mover, modificar el tamaño, minimizar, maximizar y cerrar las ventanas.
Muchas formas de hacer lo mismo
En el ambiente de trabajo de Windows®, hay que tener en cuenta que una misma acción se puede hacer de distintas formas, y que la elección de cómo hacer algo queda a criterio del usuario.
Cerrar
Para cerrar una ventana o concluir la ejecución de un programa, se puede hacer clic en el botón cerrar o desplegar el menú de control y hacer clic en la opción correspondiente o, con el teclado, se puede presionar la combinación ALT + F4.
Mover
Para mover una ventana hay que posicionar el puntero del mouse sobre la barra del título, allí hacer un clic sostenido y mover el puntero del mouse a la nueva ubicación de la ventana, al soltar el botón del mouse la ventana quedará en su nueva ubicación.
Cambiar tamaño
Para modificar el tamaño de una ventana hay que posicionar el puntero del mouse sobre cualquiera de los bordes, allí el puntero tomará la forma de una flecha de doble sentido. Con un clic sostenido mueve el puntero del mouse hasta que consigas el tamaño deseado para la ventana.
Botón inicio
El botón Inicio es un objeto que se encuentra ubicado en la barra de tareas, y cuando lo activamos despliega un menú que nos permite acceder a programas instalados en la PC, carpetas, opciones del so –buscar archivos, ejecutar programas, acceder a la ayuda, etc.- y apagar o reiniciar el equipo.
Trabajar con carpetas
Carpetas
Una carpeta es un objeto de Windows® que se utiliza para poder ordenar y clasificar la información de la computadora de acuerdo a nuestro interés.
Las carpetas y los directorios son iguales: deben ayudarnos a organizar la información de la computadora para que cuando necesitemos algo lo podamos encontrar rápidamente.
Crear carpeta
En esta carpeta iremos guardando los archivos que generemos con las distintas herramientas de office®.
Creación de carpeta
- Ubica el puntero del mouse en un lugar del escritorio que este vacío –donde no haya ningún ícono-.
- Haz un clic derecho para desplegar el menú contextual.
- Selecciona con clic la opción Nuevo para desplegar el submenú.
- Haz clic en la opción Carpeta.
- En el escritorio debes poder ver un nuevo ícono de la carpeta recién creada.
Cambiar el nombre de una carpeta
1. Selecciona con un clic la carpeta recién creada -observa que al seleccionarla el nombre tendrá un fondo azul-.
2. Una vez seleccionada, puedes cambiarle el nombre de distintas formas:
3. Pulsa BACKSPACE O RETROCESO para borrar el nombre que tiene-observa que el nombre se borra y sólo se ve el cursor titilando.
4. Escribe el nuevo nombre, en este caso es: Ejercicios TIC.
5. Pulsa ENTER o haz clic en el escritorio para terminar la tarea y confirmar el nuevo nombre.
Copiar Carpetas
Muchas veces necesitaremos duplicar información. Para copiar una carpeta- y todo su contenido-realiza los siguientes pasos:
1. Selecciona la carpeta que deseas copiar con un clic – si necesitas copiar varias carpetas puedes tener presionada la tecla CTRL izq. o CONTROL izq. Mientras vas seleccionando todas las carpetas -.
2. Clic derecho para desplegar el menú contextual.
3. Clic en la opción copiar Una carpeta es un objeto de Windows que se utiliza para poder ordenar y clasificar la información de la computadora.Copiar y pegar carpetas: Se selecciona la carpeta, se efectúa un clic derecho sobre ella y se elige la opción "copiar", a continuación puede colocarse o copiarse en otro lugar utilizando la tecla "pegar", transportando una copia de la carpeta seleccionada a otro lugar.Esto puede hacerse en cualquier unidad de almacenamiento y dentro de cualquier carpeta.Copiar se diferencia de la opción cortar. Cuando copiamos, duplicamos información; cuando movemos, estamos quitando información de un lugar para ubicarla en otro.También podemos mover las carpetas o archivos, sin usar el menú contextual, es seleccionando los elementos y sobre alguno de ellos hacer un clic sostenido y arrastrar hacia la carpeta destino.
Eliminar carpetas: Cualquier archivo que se encuentra en el disco rígido de la PC puede ser eliminado. debemos buscar y seleccionar el archivo o carpeta que se desea eliminar, se despliega el menú contextual haciendo clic derecho sobre él, luego se selecciona la opción eliminar, dentro de dicho menú; al efectuar esta operación el archivo se moverá a la papelera de reciclaje, existiendo la posibilidad de recuperarlos; para eliminar completamente un archivo de la PC se debe vaciar la papelera, con un dercho sobre el icono de papelera, seleccionar la opción "Vaciar la papelera de reciclaje"; o bien acceder a ella con doble clic, abrirá la ventana donde se podrán seleccionar el o los archivos que deseen eliminarse por completo, seleccionando la opción eliminar sobre cada uno de los menús contextuales de los archivos o presionando la tecla "Delete", una vez esté o estén seleccionados.Podemos recuperar la información eliminada de la papelera, Windows lo vuelve a ubicar en el mismo lugar que estaba antes, abrir papelera, clic en edición, clic en seleccionar todo. Si solo quiere seleccionar uno por uno con un clic manteniendo presionada la tecla “ctrl.”; por último, hacer clic en Archivo para desplegar el menú y clic en la opción Restaurar. O bien, desplegar menú contextual con un clic derecho y clic en Restaurar.
Cuando se instala Windows en la computadora, el programa configura algunos elementos por defecto, crea carpetas y configura ciertos valores que luego puede ser cambiado por el usuario cuando este lo desee. Algunas carpetas son: Mis documentos, Mis imágenes, etc., depende de la versión de Windows. Se puede elegir guardar información allí como también puede crear sus propias carpetas, de acuerdo a sus necesidades.Cuando abrimos una carpeta, la ventana presenta una barra de menú que se ubica en la parte superior. Este menú contiene la opción "Ver", que es muy útil para visualizar el contenido. En "Ver" también existen otras opciones donde podemos indicar si queremos que aparezca la barra de estado, los botones de navegación, etc.
EXPLORADOR DE WINDOWS.
El explorador de Windows- o explorador de archivos- es una herramienta que nos permite recorrer todas las carpetas del disco rígido- o cualquier otra unidad de almacenamiento- y realizar todas las tareas necesarias para organizar, eliminar, copiar o buscar info.
El explorador de archivos es una herramienta completa que permite ejecutar todo tipo de tareas desde el mismo programa. A través de las distintas versiones de Windows, el explorador ha ido cambiando su aspecto y mejorando sus prestaciones. Se caracteriza por dividir en dos la pantalla, en el panel izquierdo en forma de árbol, las unidades de almacenamiento disco rígido, disqueteras, unidades de CD, etc.- y el contenido de cada una-. Al hacer clic en un elemento del panel izquierdo en contenido se muestra en el panel derecho. Con el explorador podemos trabajar con carpetas y archivos, ver cuanto espacio hay utilizado o queda libre en cada unidad de almacenamiento, formatear disco rígido y disquetes, ver el contenido de un CD, vaciar la papelera o restaurar información, todo el trabajo se realiza desde un mismo lugar La interfaz del explorador.
ACCESOS DIRECTOS.
Un acceso directo es un objeto del SO que podemos crear para acceder a una carpeta o ejecutar una aplicación rápidamente, sin necesidad de ir revisando carpeta por carpeta hasta encontrar lo que necesitamos.
El acceso es un atajo para ejecutar una tarea más rápido. Generalmente es mejor crear un acceso directo para ahorrar más tiempo. Los accesos directos se pueden ubicar en cualquier parte del disco pero lo más aconsejable es ubicarlos en el escritorio para acceder fácilmente a ellos. Para crear un acceso directo:
1º se puede trabajar con el panel izquierdo o el derecho. Lo importante es seleccionar la carpeta adecuada.
2º selecciona la carpeta y haz un clic derecho sobre ella para desplegar el menú contextual.
3º clic en la opción Enviar a para desplegar el submenú.
4º haz clic en el escritorio (crear acceso directo).
Se observa en el escritorio que hay un nuevo icono de acceso directo, que le puedes poner el nombre que consideres adecuado.
TRABAJAR CON UNIDADES DE ALMACENAMIENTOS.
DISQUETES.
Tienen una capacidad pequeña para guardar archivos de música o fotos o guardar textos pequeños y llevarlos de una computadora a otra.
El disquete se debe introducir en la disquetera mediante la leve presión, hasta que escuchemos un clic, que no indica que esta listo para ser leído y/o grabado. Para extraerlo debemos presionar un botón que se encuentra en la disquetera; al presionar este botón en el disco queda a la vista para que lo retiremos.